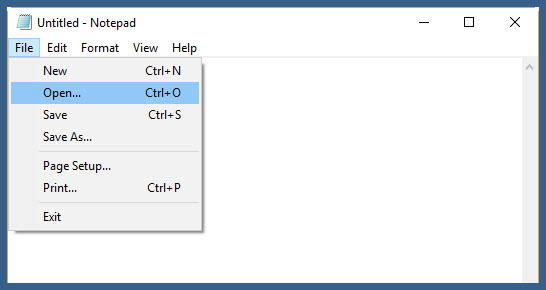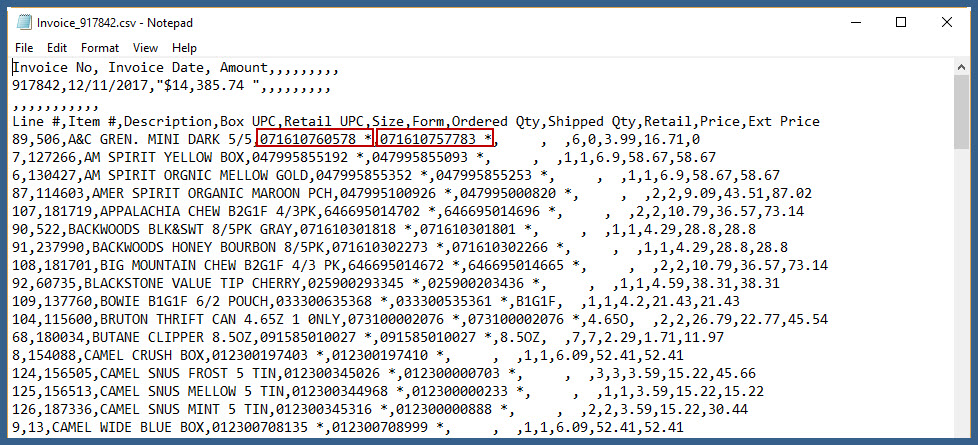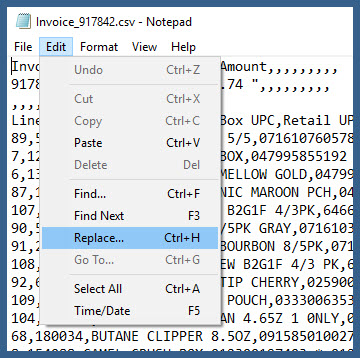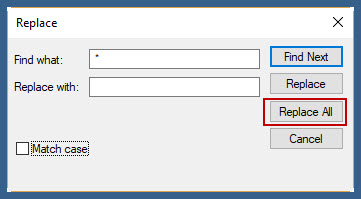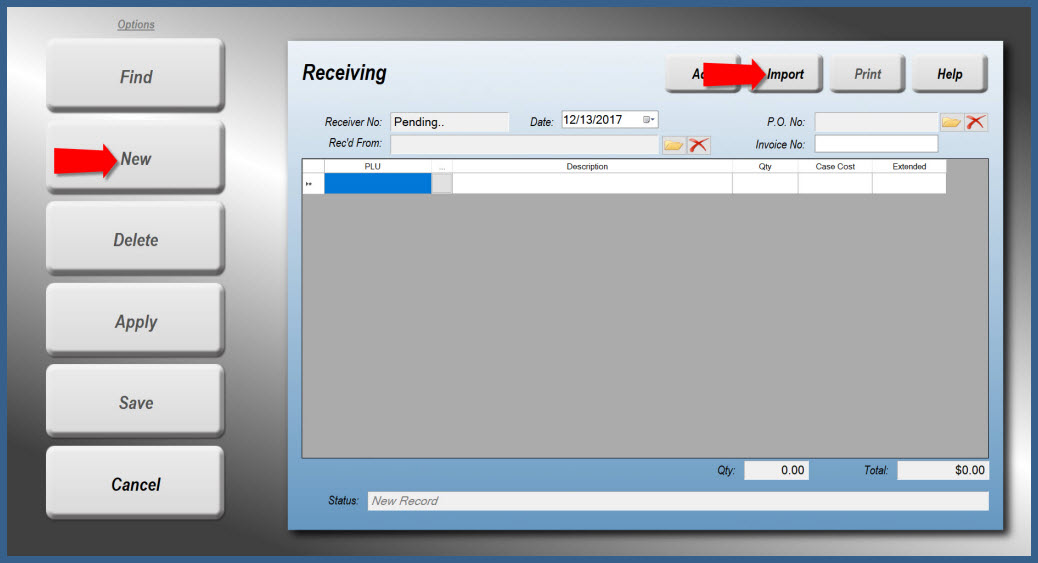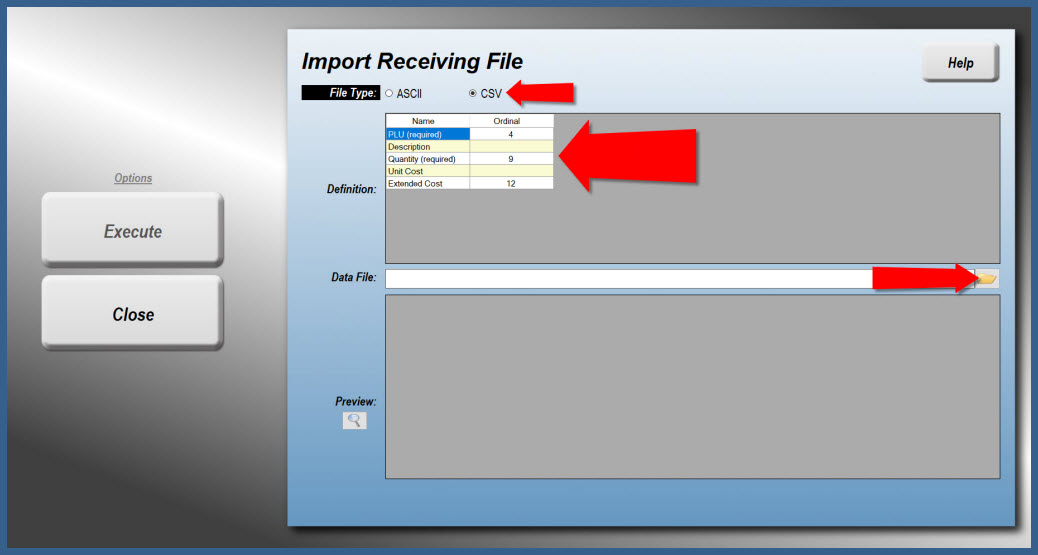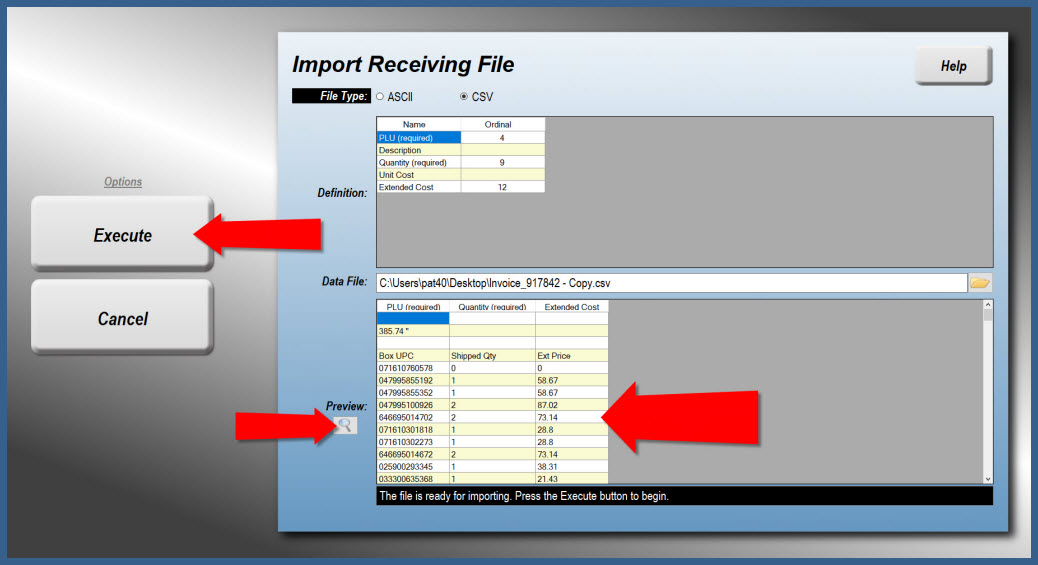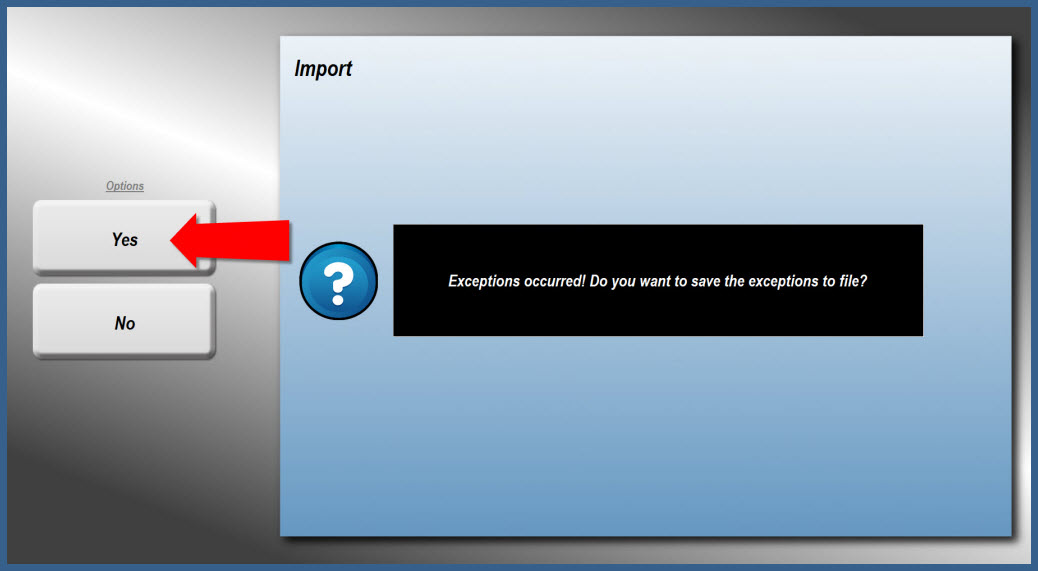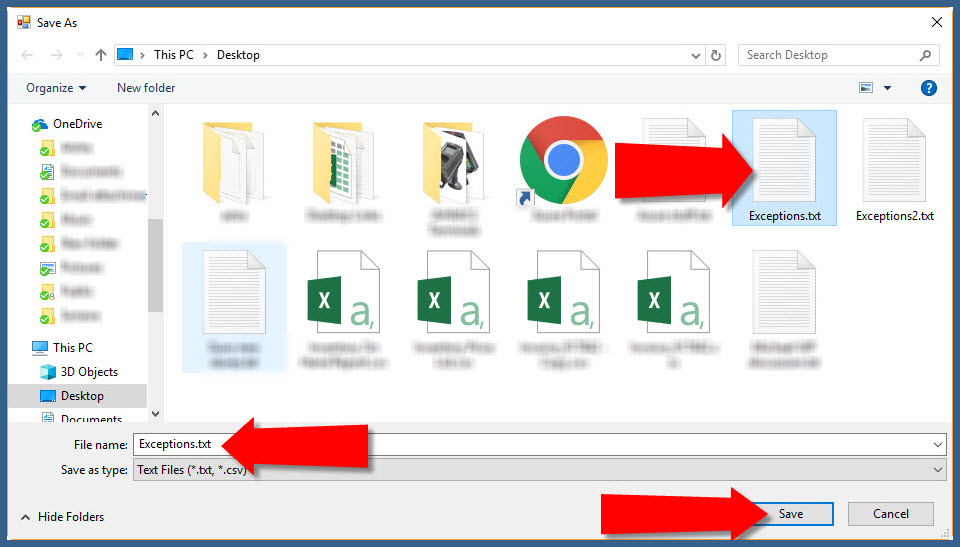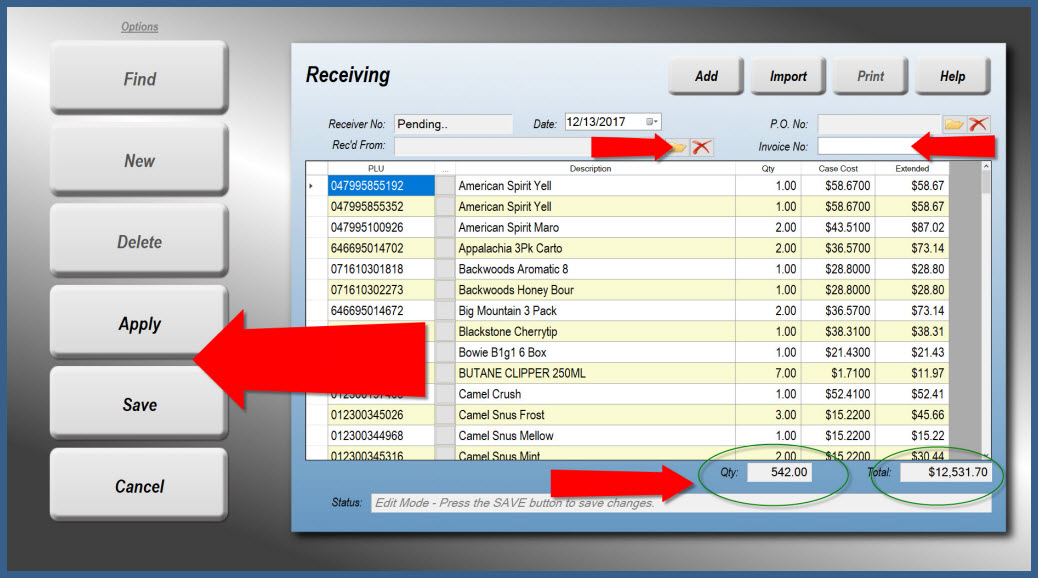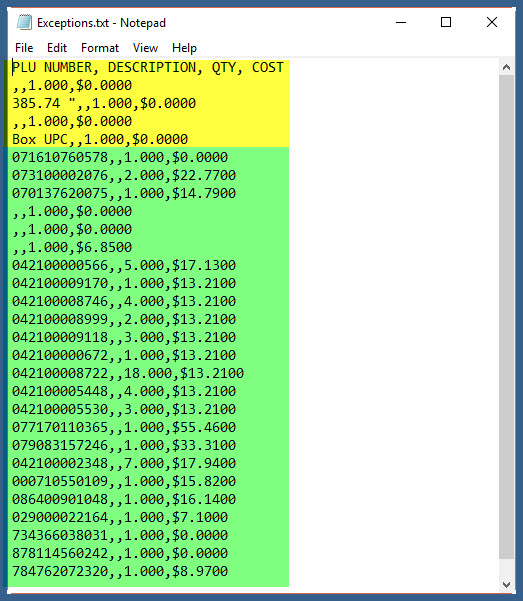Receiving Invoices and Credit Memos from Renfro Supply
The Receiving Task's import utility will allow you to import an electronic invoice or credit memo from Renfro Supply. The steps to successfully do so are outlined below.
Your supplier will provide you with credentials to log into their portal to download CSV (comma separated value) copies of your invoices and credit memos. You will use this downloaded file to import into the StoreTender Receiving Task (Main Menu > Tasks > Receiving).
Once you have the file, you will need to ensure that the UPC codes consist of numbers only, and no additional characters appear. In our tests the file contained a "space *" at the end of each UPC. Since StoreTender requires an exact match on the PLU number, this will fail on import.
To erase the "space *" after each UPC, open the Windows Notepad application and then load your downloaded invoice by selecting (in Notepad) File > Open. You will need to navigate the Open dialog to the location you downloaded the file (usually the Desktop or Downloads directory).
Since the file has a ".csv" extension and not ".txt", you will need to select "All Files" at the bottom of the Open dialog in order to see the file you downloaded.
When you've loaded the file into Notepad, you'll see the invoice (or credit memo) as in the below example. We've highlighted the UPC codes to illustrate the "space *" that appear.
The "space *" next to the UPC's must now be deleted, and it's a fairly simple process. We'll use Notepad's Replace tool.
Click Edit > Replace...
A Replace dialog appears. Place your cursor in the "Find what" field. Using the spacebar on your keyboard, enter a single space followed by a * (no space between the first space and the *). Leave the "Replace with" field blank. Click the Replace All button. This will delete all occurrences of "space *" which will allow the UPC code to be imported.
After the UPC codes have been changed (it should be almost immediate), click the "Cancel" button to close the Replace dialog. On the top menu click File > Save to save the file with the changes. You can now exit Notepad.
In StoreTender, navigate to Tasks > Receiving.
1. Press New.
2. Press the Import button.
You'll get an advisory that Importing can affect your files. Press YES to continue.
On the Import screen, set the following:
- Set File Type to CSV
In the Definitions grid, set:- PLU Ordinal to '4'
- Quantity Ordinal set to '9'
- Extended Cost set to '12'
Next, select your invoice (or credit memo) file that you obtained from Renfro by pressing the folder icon in the Data File field.
Once your file is selected, press the Preview button to load the data.
Once the data is loaded and the status bar tells you it is OK to execute, press Execute, and confirm the import on the subsequent screen.
At this time you'll likely see a message that exceptions (missing items) have occured. You should now save a list of the exceptions to a file by pressing Yes.In the file save dialog box that appears, type in a file name (we suggest "exceptions.txt") and save it to a directory on your computer (usually the Desktop). You can open this file in Notepad later to see what UPC codes were not imported because the PLU number did not exist in your database.
The Receiving screen will now load with your imported data. If there were any PLU numbers on the data file that were not in your StoreTender data, that item will be skipped. You may now optionally add a Vendor by clicking the Rec'd From folder icon. You can also optionally add the Invoice Number. You can check for skipped PLU numbers by comparing the total dollar amount on the Receiving screen against your vendor invoice.
At this point you may wish to update your Receiver to include any items that were skipped as exceptions during the import. To do so, press the Save button and close the Receiving task. When you return back the file will reload. If you want to proceed with the import and receive the skipped items later, press Apply.
If you selected Save, you can now exit the Task. Using Notepad, open your exceptions file created above to view the UPC codes that could not be matched to your inventory. Below is an example of an exceptions file. The top section we've highlighed in yellow illustrates the header portion of your invoice, which was not imported. Highlighted in green are the UPC entries that were not entered. You can see the UPC Number, Quantity and Extended Price. We suggest printing this file so you can use it to find the missing UPC codes and add them to your Products database. Any items without UPC codes will start with a comma and cannot be imported. These may include items like Fuel Surcharges, where no actual product for resale was sold to you.
After you've added the missing items, return to the Receiving Task and add the new items to the bottom of the list. Press Execute when you've finished. You'll be asked if you want to adjust the retail price based on current margins. Select Yes or No, as appropriate.
The task will now receive your imported items into your database. This may take a while depending on the size of the Receiver. The status bar at the bottom will keep you updated on the progress.
You've now finished importing the Renfro invoice/credit memo. You may print your Receiver or simply close the task.