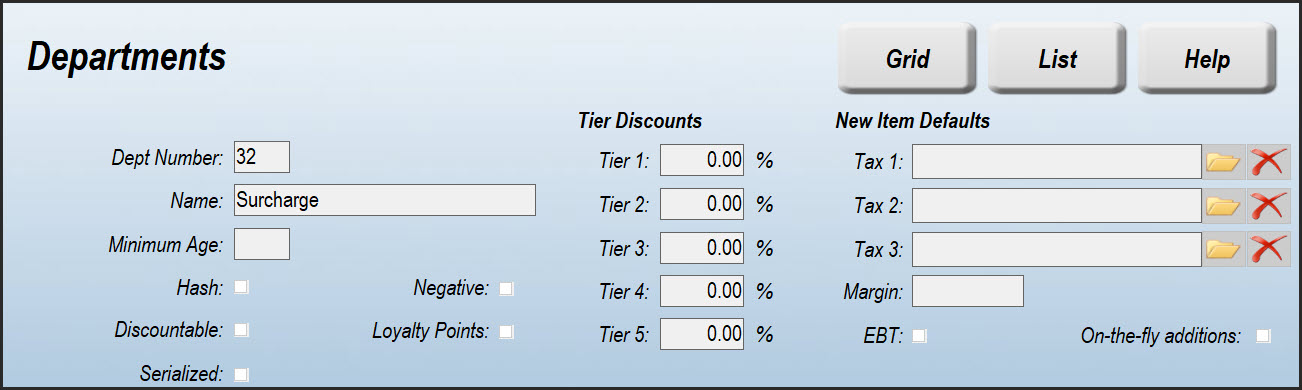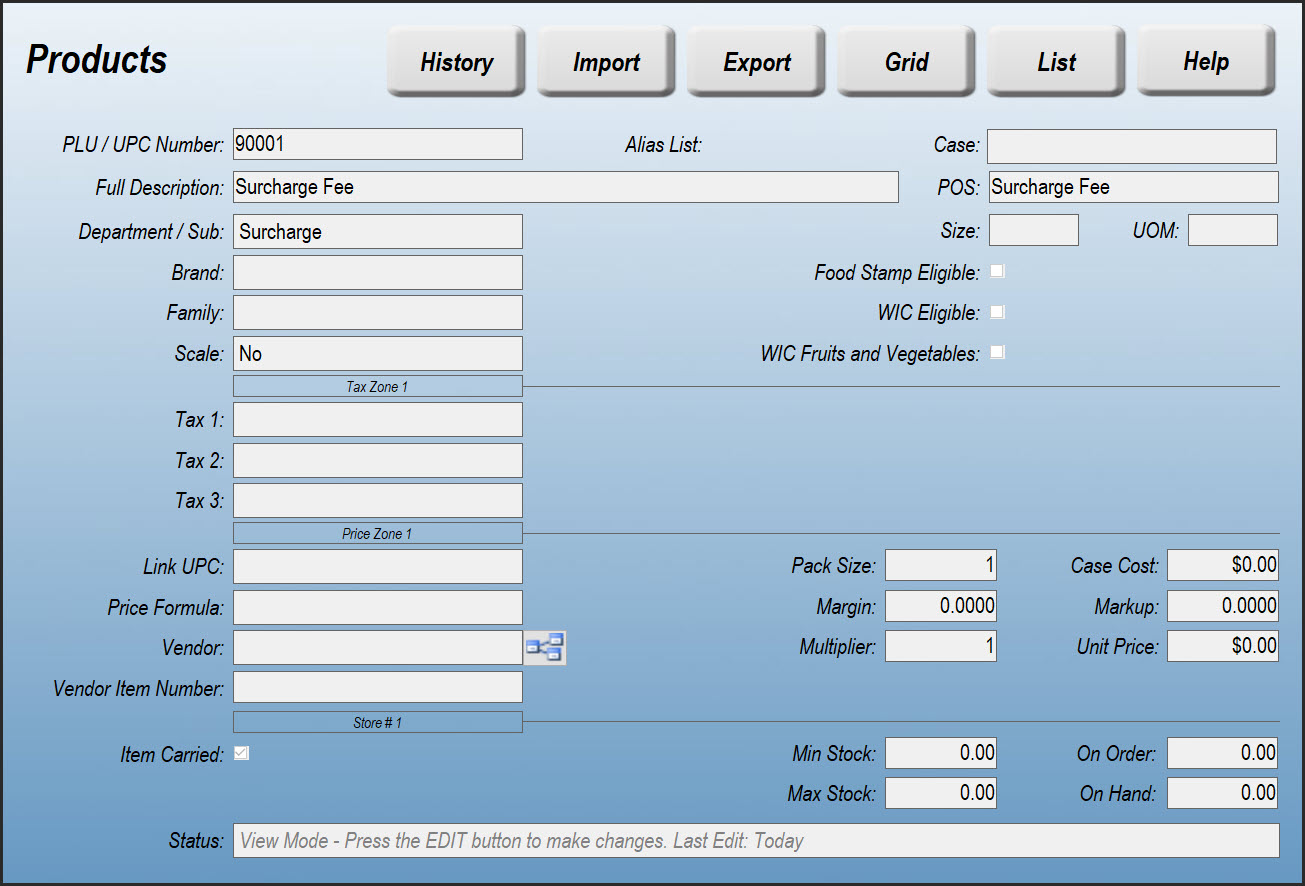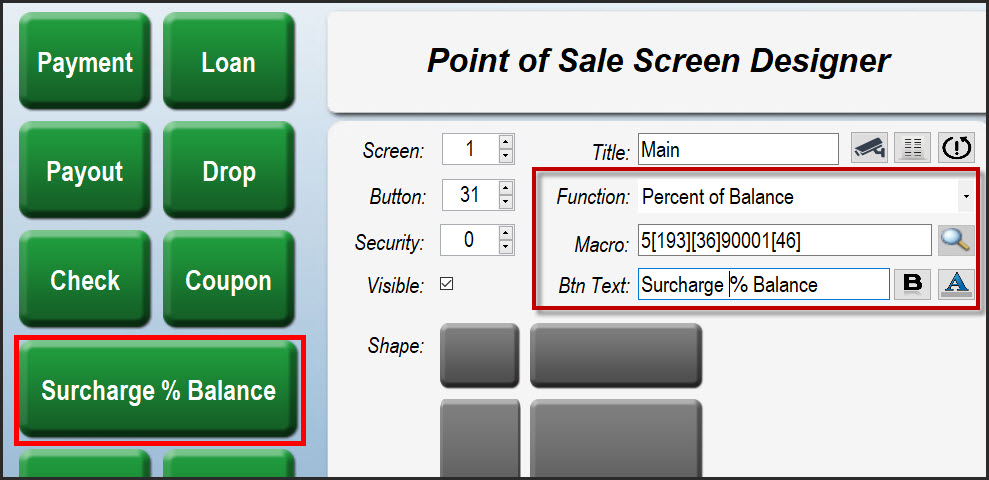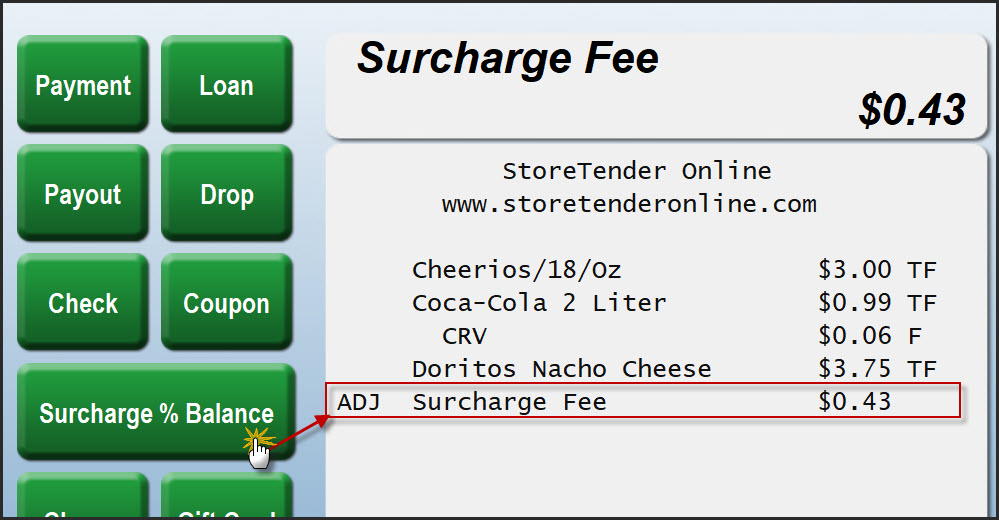Adding Surcharges
There may be times when you wish to add a percentage of the amount due to a transaction. Sometimes referred to as "surcharges", these percentages can be used for many functions.
We do not endorse the below for charging credit card fees, as it could violate your processor and card brand rules. As it stands now, using this functionality to offset your merchant processing costs is not in compliance with card brand rules, as the surcharge is not sent as a separate line item transmitted to the processor. Additionally, you are only allowed to add a surcharge to credit card transactions. Debit transactions, even if they are "run as credit" can never have a surcharge.
If you are using integrated processing with a processor that supports surcharge, StoreTender's EMV integration does allow for surcharging Credit transactions (only), up to 4% maximum. To learn more about this, contact us.
There are three POS functions that can be selected in the Screen Designer (Setup > Store > Other > Screens):
- Percent of Subtotal - calculates the percentage based on the subtotal (before tax).
- Percent of Total - calculates the percentage based on the total (after tax).
- Percent of Balance Due - calculates the percentage based on the last amount due.
To use these functions, you must create the following:
Step 1: Create or Select a Department
To track your Percentage Surcharges, you should either create or select a Department for tracking purposes. Below is an example.
Step 2: Create a Surcharge Product
Navigate to the Products screen (Data > Inventory > Products) to create a new Product for your surcharge. There is no need to enter a price or cost.
Step 3: Configure your POS Screen
Navigate to the Screen Designer (Setup > Store > Other > Screens).
Create a button using the Percent of Amount Due (or any other "Percent of") function.
This will add the function "[193]" to the Macro field. You must now edit the field manually.
In the example below, we're setting up a 5% surcharge. The percentage amount (5) is the first number on the Macro line, before the [193] function.
After [193] is [36]. This denotes a price override of the PLU that you created above.
Following the [36] is the PLU number of the Surcharge Product we created.
Finally, the Macro ends in [46], which is the PLU function.
MACRO: 5[193][36]90001[46]
Percentage to be calculated 5 Percentage of Balance Function [193] Price Override Function [36] Surcharge PLU 90001 PLU Function [46]
Step 4: Point of Sale Transaction
Now that you've completed the setup, SYNC your POS to accept the changes. In the example, the Surcharge Fee was added to the transaction.