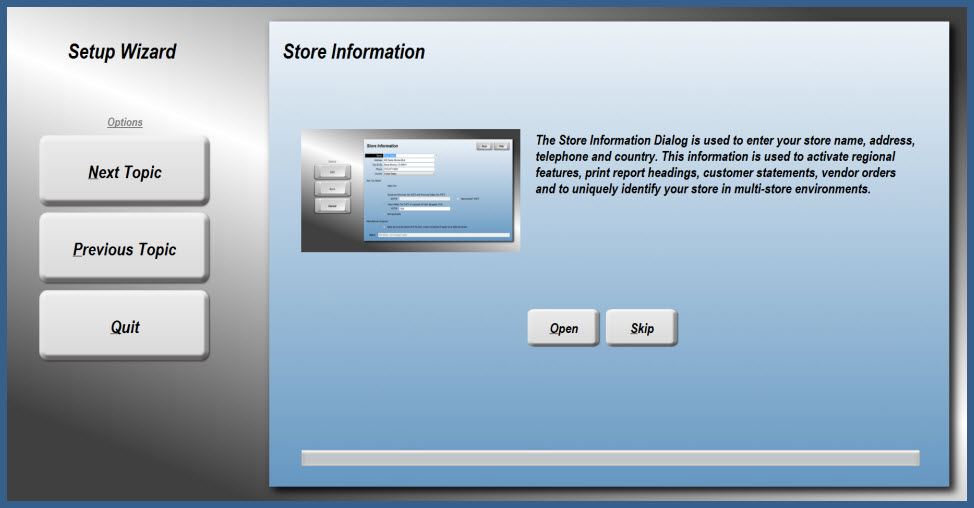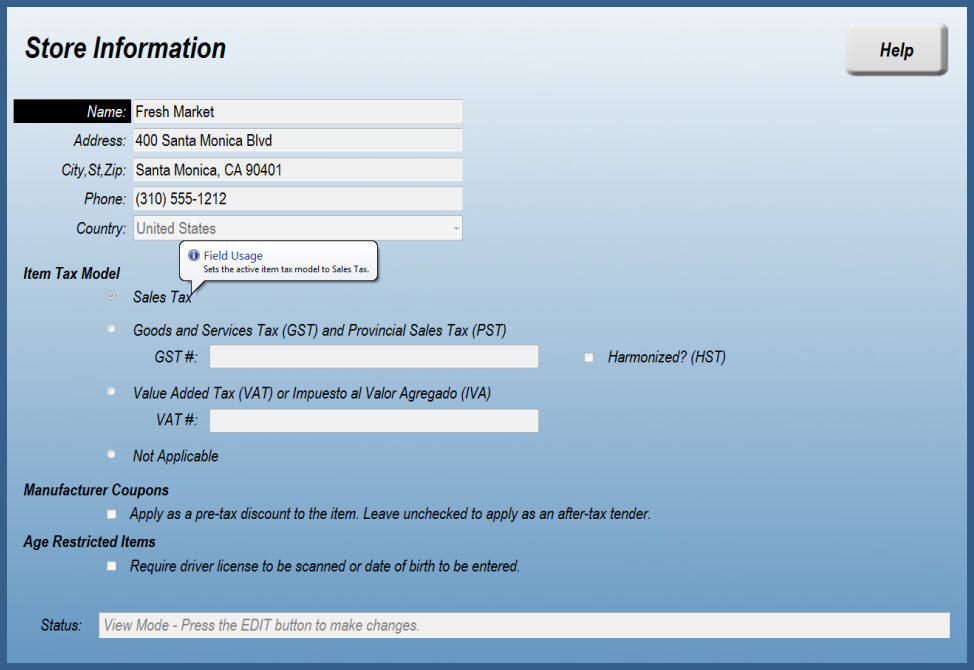Setup Wizard
Using the Setup Wizard is the fastest and easiest way to get started with StoreTender.
TIP: If you previously had Sample Data on your system, you'll want to delete it before going live. Navigate to [Setup] > [Tools] > [Initialize] > [Database]. This will erase your entire database, allowing you to start new.
Once you've logged in, access the Wizard by navigating from the Main Menu to [Setup] > [Wizard]. After you answer 'Yes', select [Live Data].
The Setup Wizard will take you through all the screens that you need to set up. On each screen you can Open (to edit) or Skip.
In the below image we are editing the Store Information screen. If you are unsure what to enter in any field, hover your mouse over the field discription. You'll see a tooltip that will explain the field usage.
When done, click the [Save] button and move on to the next screen. You can skip or go back whenever you want.
Once you've got all of the screens filled in you'll be ready to begin using StoreTender.