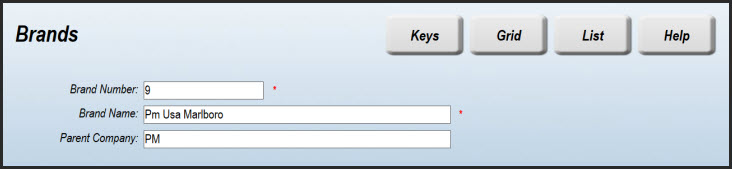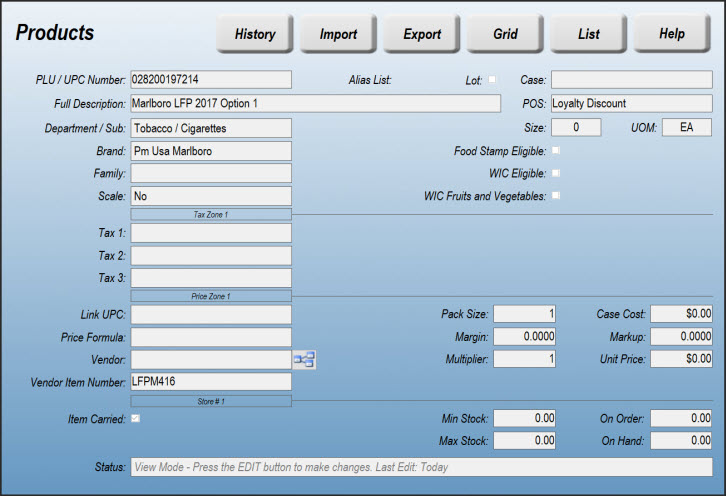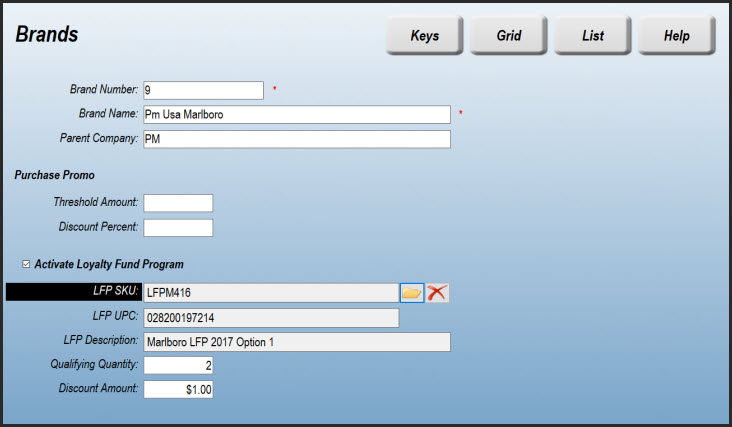Philip Morris / USSTC Loyalty Fund Program (Scan Data)
Philip Morris (PM) / USSTC has instituted a Loyalty Fund Program (LFP), in conjunction with their Scan Data program. StoreTender supports the automatic application of the LFP discount on qualified transactions and records the LFP on the Philip Morris (Altria) Scan Data reports. In order to participate in this program through StoreTender, you must have the Philip Morris Scan Data addon module. Support for the loyalty program(s) is included.
There are 4 different LFP Offers available to participating merchants. StoreTender supports offers 1 and 3 (immediate discount on purchase). Offers 2 and 4 (future discounts) are not supported.
Each Offer has predetermined names and numerical ID's that you must use. These identifiers are provided to you by PM USA / USSTC, and are reported in the Scan Data report in specific fields. You will need the following information in order to successfully set up your LFP (the scan data field number is provided for reference):
- LFP SKU Code (field 14). Example: "LFPM4"
- LFP UPC Code (field 15). Example: "028200197214"
- LPF Offer Name (field 16). Example: "Marlboro LFP 2017 Option 1"
Once you have received the above information from your PM USA / USSTC representative, follow the steps below to configure the Loyalty Fund Program.
Step 1: Create a Loyalty Brand
On the Brands screen (Data > Inventory > Brands) create a new Brand for your Loyalty Fund Program offer. Since the LFP is specific to Marlboro Mainline cigaretes (or USSTC Copenhagen products), we suggest naming the Brand "PM USA Marlboro" (or "USSTC Copenhagen"), with the Parent Company set to "PM".
Save this record. You will be returning to edit this record after you complete the next step.
Step 2: Create a Loyalty Product
Navigate to the Products screen (Data > Inventory > Products) to create a new Product for your Loyalty Fund Program offer.
Enter the LFP UPC Code provided to you by PM USA / USSTC into the PLU/UPC Number field. In the Full Description field enter the LPF Offer Name provided to you by PM USA / USSTC. So that your receipts are neat and clear, enter "Loyalty Discount" in the POS Description field.
Select and apply the "Tobacco" Department. You can also select the "Cigarette" or "Smokeless Tobacco" (for USSTC) subdepartment if you wish. This Department/Subdepartment's sales will be decreased by the amount of the discounts you provide. If you want to track these discounts in a separate Department you are free to do so.
Select the Brand you just created in Step 1.
If you wish the Loyalty Discount to reduce the sales tax owed by the customer, enter a Sales Tax in the appropriate tax box (Tax 1, 2 or 3). To have the loyalty discount not affect taxes due, leave black as in the example below.
Finally, set your Vendor Item Number to the LFP SKU Code provided to you by PM USA / USSTC. Save your new Product.
The LFP information used in the below image is for exemplar purposes only. Before going live be sure to get the correct Offer name & numbers from your PM USA /USSTC representative.
Step 3: Complete the Loyalty Brand Setup
Navigate back to Brands (Data > Inventory > Brands). Find and Edit the Brand you created during Step 1.
Check the "Activate Loyalty Fund Program" checkbox, to view your setup options.
Click the folder icon to the right of the LFP SKU field, and select the product you created in Step 2.
The SKU, UPC and Description fields will fill automatically.
Enter the Qualifying Quantity for your Offer. Typically Offer 1 requires 2 packs/cans, and Offer 3 requires 3 packs/cans.
Enter the Discount Amount for the Offer. Save the record when finished.
Step 3a: Multi-State Discount Setup
The LFP program was changed in November 2020 to allow for different LFP discount amounts in different states. If you have a multi-store business with outlets in states that have different LFP discount amounts, but use the same LFP UPC, follow the below steps:
- Set the Brand setup "Discount Amount" field to 0.00 or blank. Save your changes.
- For each Price Zone, navigate to the Loyalty Fund Product you created in step 2 above. You can do this in HQ or using Pro/Back Office.
- Change the UNIT PRICE on the LFP Product from 0.00 to the amount of the discount you wish to give for that Price Zone.
Once the changes above have been made, the Loyalty Discount will differ for each Price Zone. This setup does require that you have a separate Price Zone for each unique Discount amount.
If you have stores that use differnet LFP UPCs, you can adjust this on a store by store basis. Using the store's Pro or Back Office (not HQ), navigate to Brands and edit the LFP SKU so that you select the one you wish used at your specific store. For example, your store may be in a state that uses a different LFP UPC code than the other stores in your organization. Since HQ will save the Brand record for all stores in your company, using Pro/Back Office at the store level will create a store specific Brand LFP.
Step 4: Edit Qualifying Products
To qualify for the LFP, your customers (Adult Smokers) must make a purchase of at least 2 or 3 revenue packs of Marlboro Mainline cigarettes (or USSTC smokeless tobacco) in a single purchase transaction. You will need to assign the Loyalty Brand you created above to those qualifying cigarettes/smokeless tobacco.
To do so, navigate to Products (Data > Inventory > Products) and find each PLU that would qualify. Edit and save that record, selecting the new Loyalty Brand. You can also use the Grid function to more quickly edit these records.
Step 5: Point of Sale Transaction
Now that your Brands and Products are properly configured, you need to Press SYNC (or the Update Register POS function) on each POS computer to accept the above changes. You're now ready to use your LFP Offers.
To provide the LFP Offer discount you must attach a customer record to the sale. This can be done at any point during the transaction* by either scanning the customer's loyalty card or by selecting [Find] > [Acct].
* Note: In the event that the Product has both a multi-pack discount and Loyalty discount, the customer account must not be set to Tier Pricing discounts. If they are, then assigning the customer before ringing in the products will not allow the multi-pack discount to apply. You must add the customer at the end of the transaction.
Once the Qualifying Quantity is sold, the Discount Amount will be awarded.
A LFP can only be awarded once per transaction, regardless of the quantity purchased above the Qualifying Quantity. Additionally, StoreTender has logic that will award the discount on a qualifying transaction if a full Carton is sold.
LFP Maintenance
Your LFP has a pre-determined lifecycle. When you are ready to discontinue use of the LFP Offer, simply DELETE the LFP details from the Loyalty Brand you created, by Finding and Editing the Loyalty Brand. To the right of the LFP SKU field, click the red "X" to delete the information. Save your changes and SYNC your POS computers to accept.
There's no reason to delete the actual Loyalty Brand product, nor should you need to update your Marlboro Mainline Brand / USSTC Brand settings (after the initial setup).
To add a new LFP Offer, follow Steps 2 and 3 above. You won't need to create a new Loyalty Brand, but you will need to edit it, attaching the new Product.
You CANNOT have multiple Brands pointing to the same LFP Product. Only one Brand per LFP Product will work properly. For example, if you have a Marlboro LFP Brand and Product, and the promotion changes, do NOT create a new Brand, pointing to the same LFP Product - unless you DELETE the LFP Product reference in the older Brand.