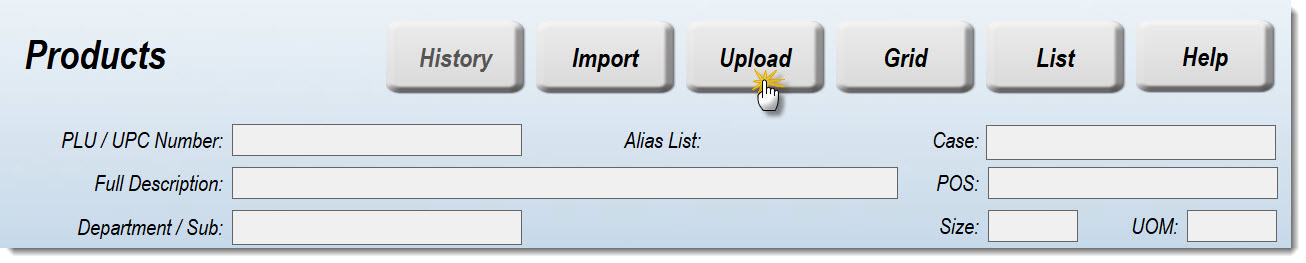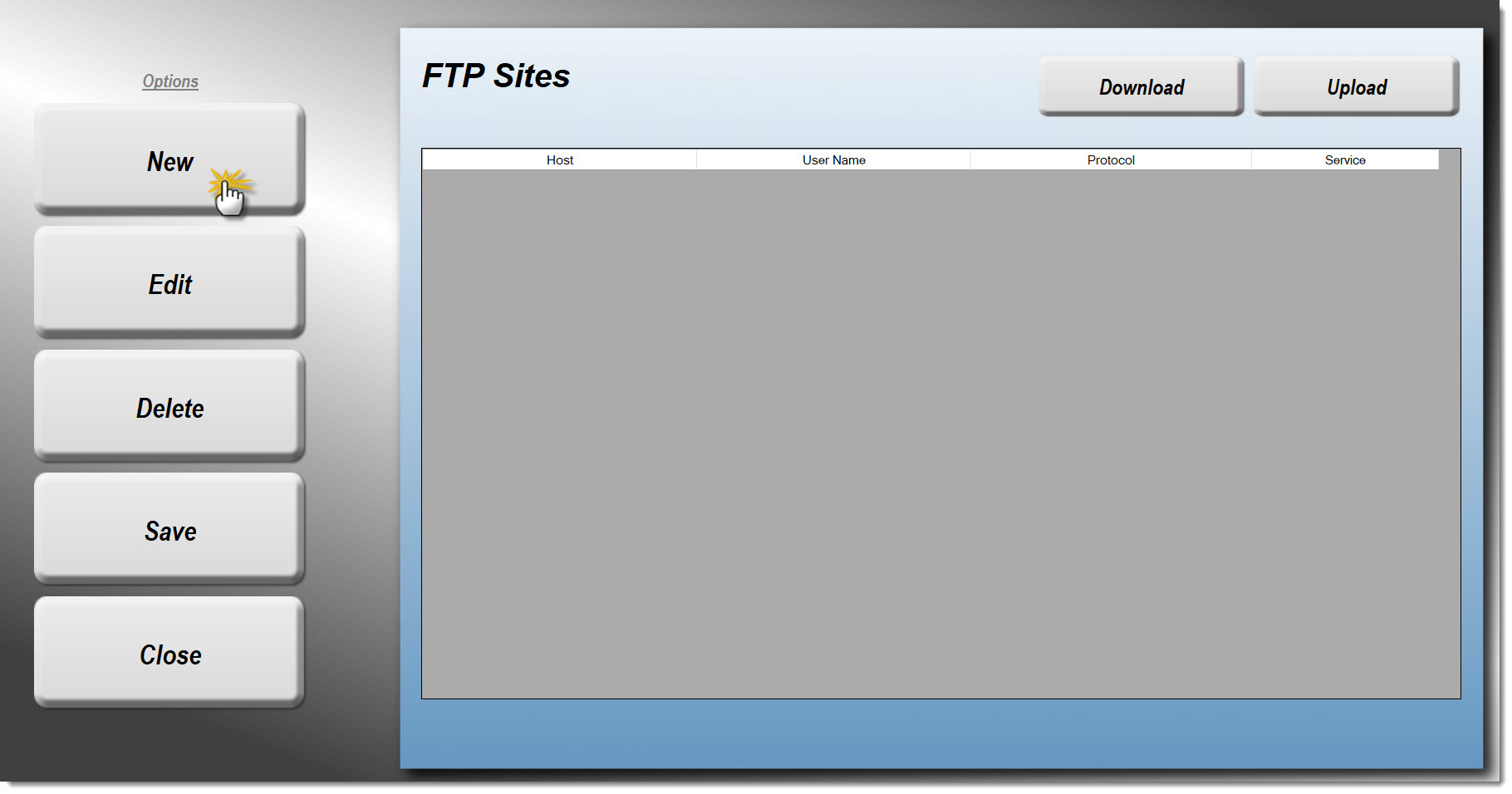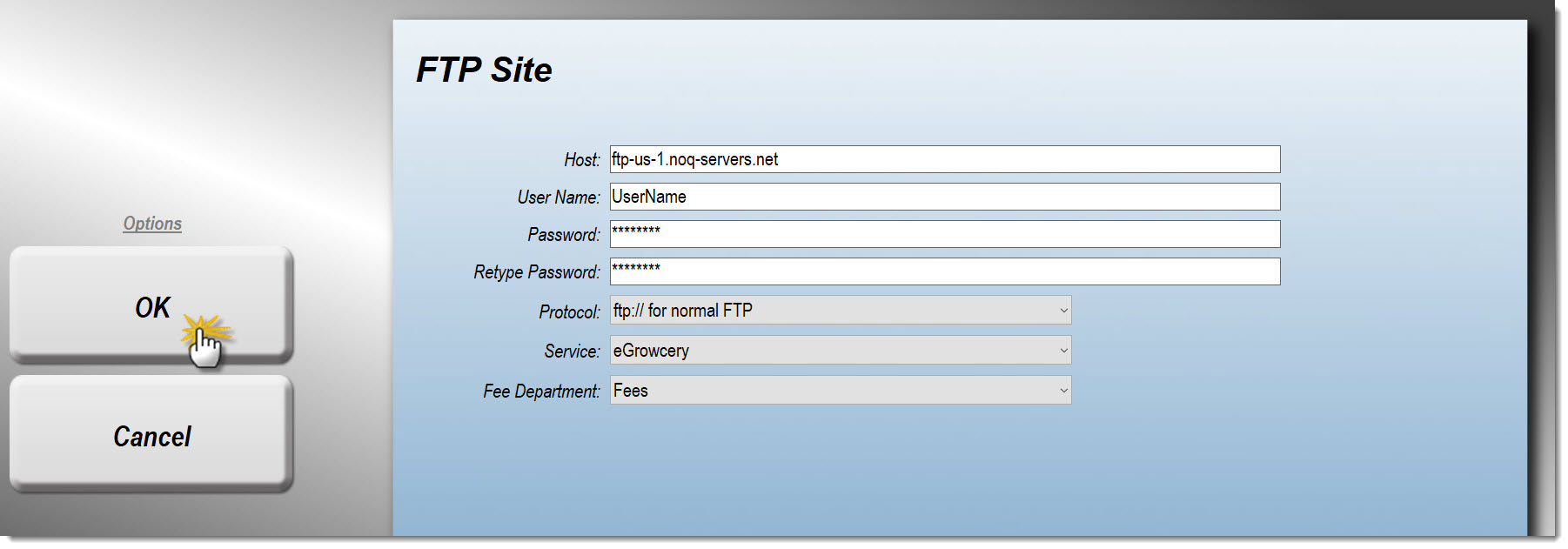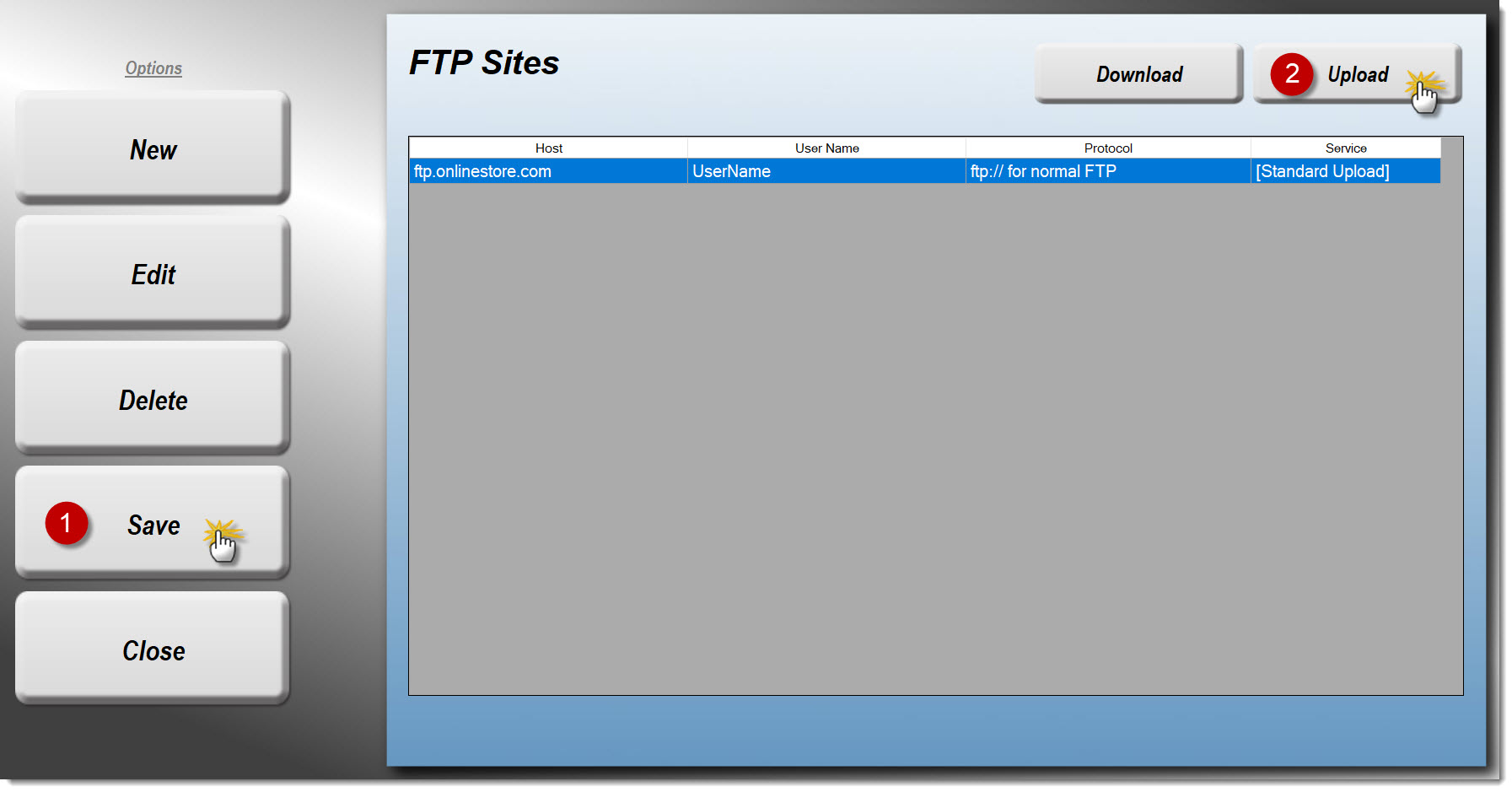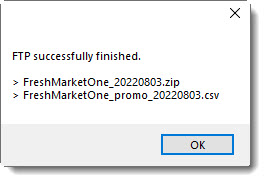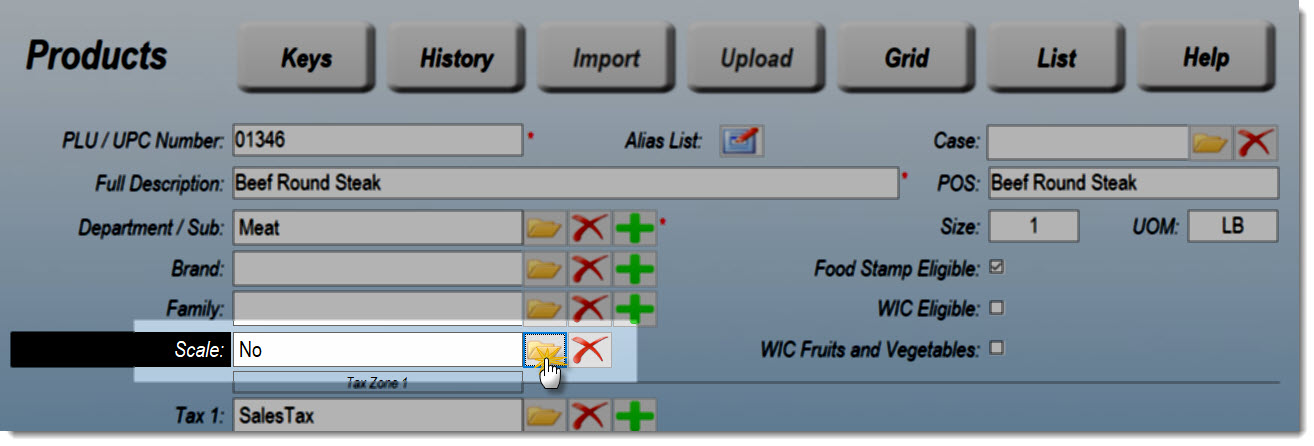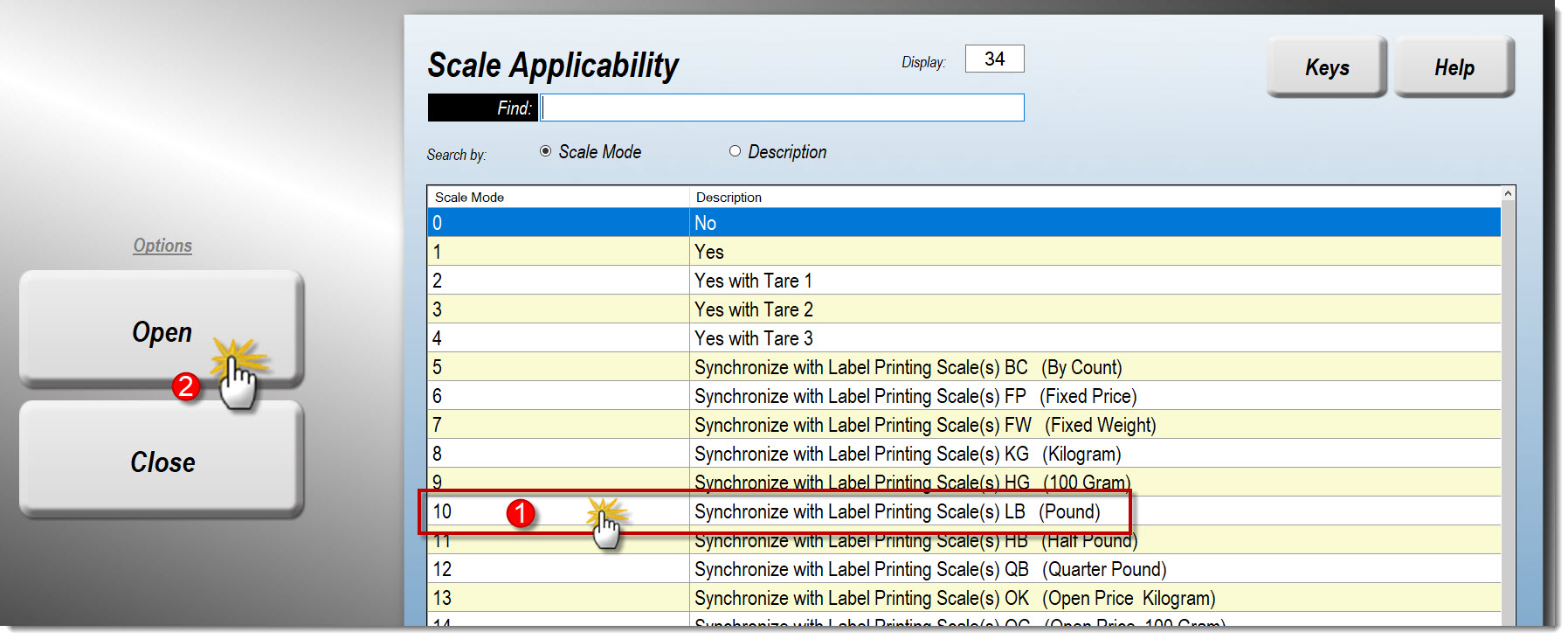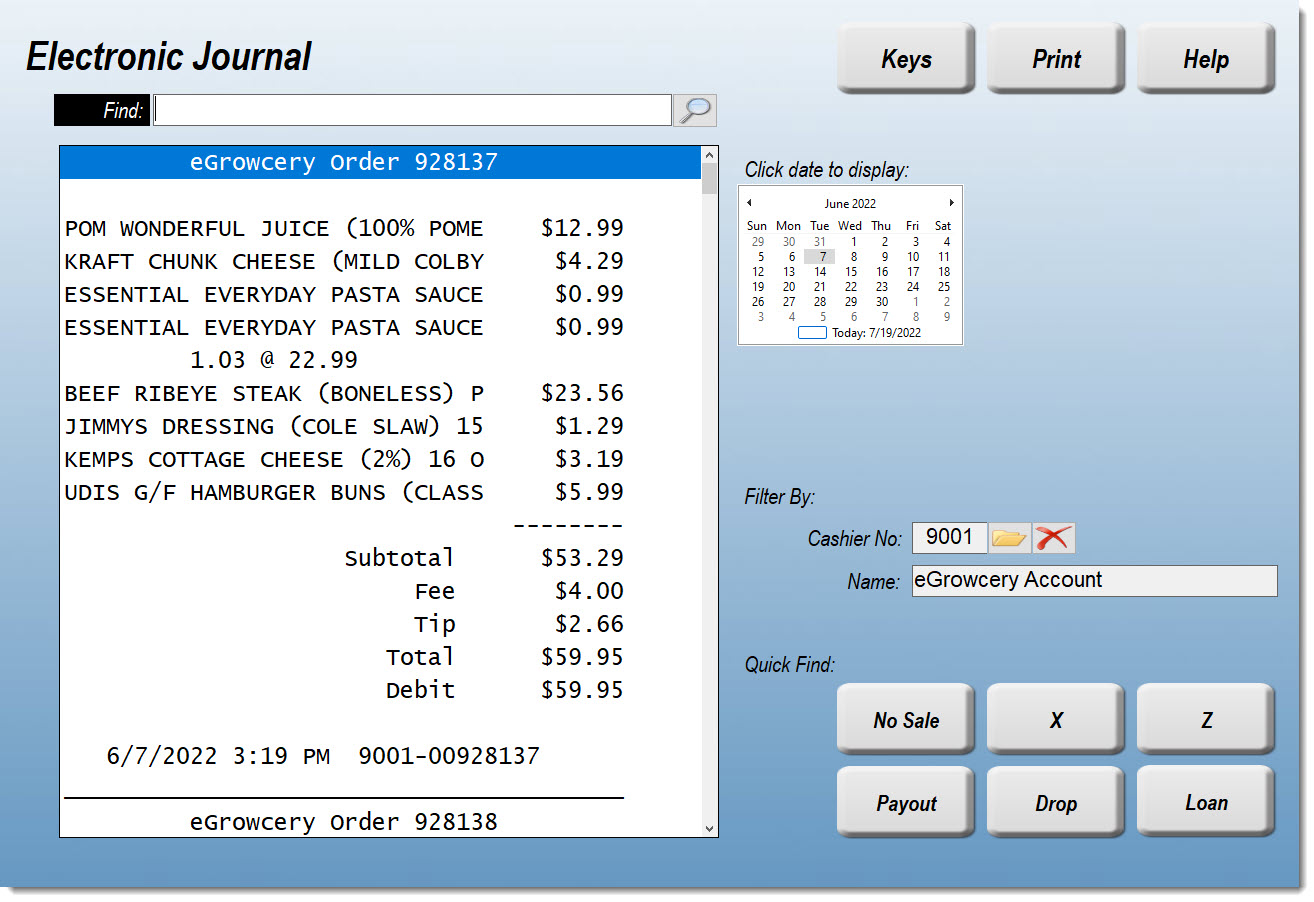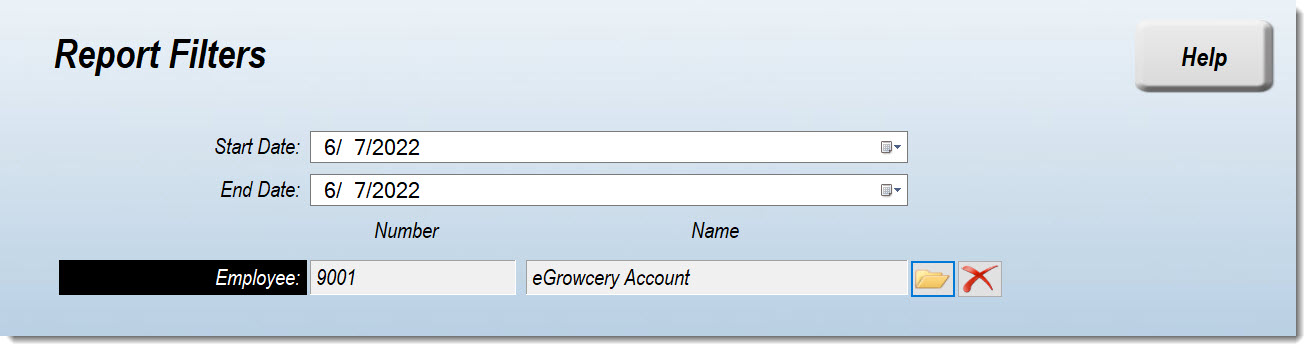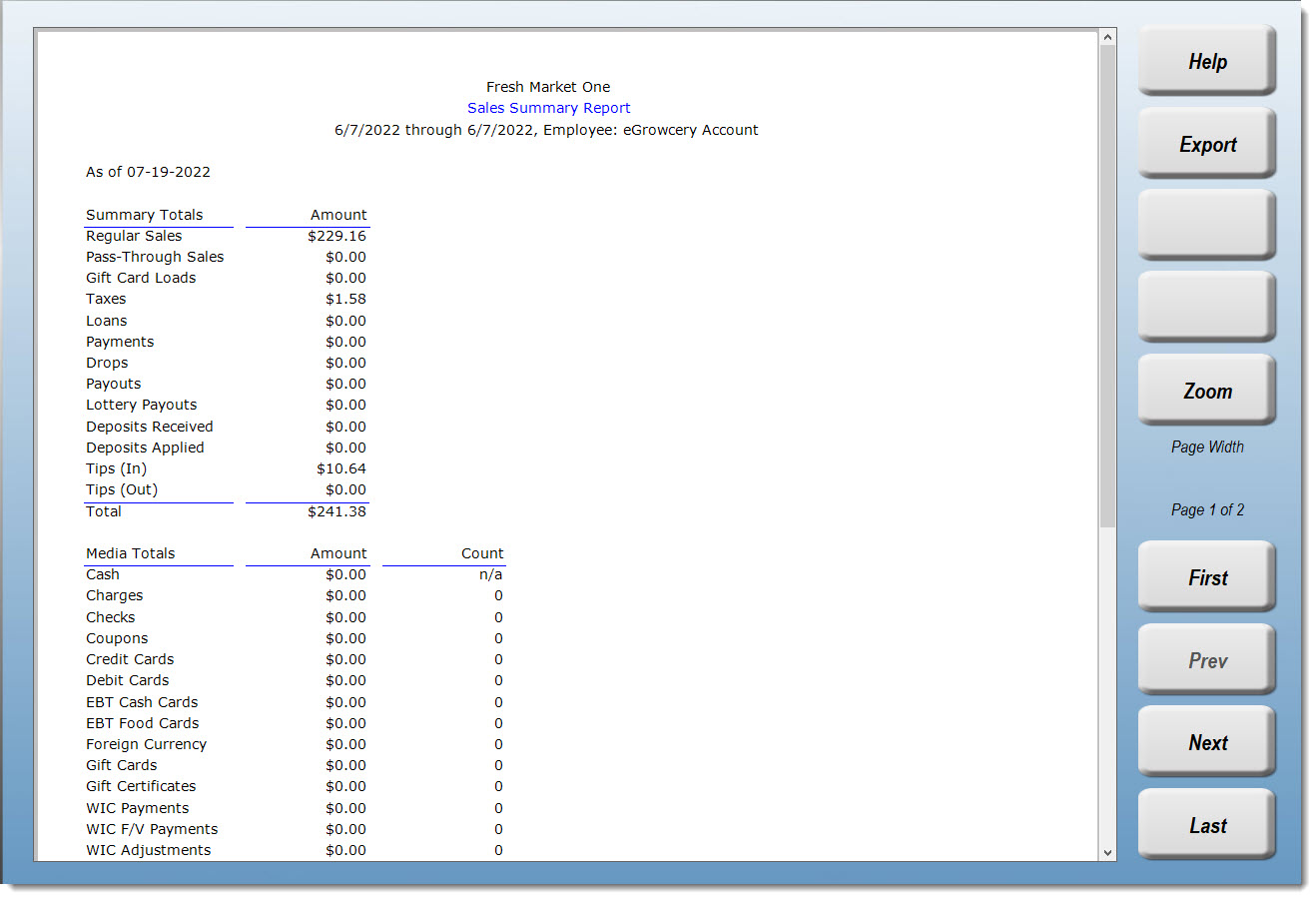eGrowcery Exchange
- Addon Module -
The eGrowcery Exchange addon module synchronizes your Products and Promotions with eGrowcery Online Shopping daily. Every 30 minutes your online shopping orders are downloaded from eGrowcery into StoreTender, keeping your sales, inventory and taxes current and accurate.
This article will show you how to order, configure and use this powerful addon module. Once configured, StoreTender and eGrowcery will exchange data on a regular basis, without manual intervention. Your Products and Promotions will upload daily to eGrowcery. Every half hour StoreTender will download your onlines sales receipts. Your sales, costs, quantities and taxes will be imported so that you will have accurate and timely reports. Each online sale will also record in the Electronic Journal for your viewing, under special Register or Cashier # 9001.
Step 1: Order eGrowcery Online Shopping
Before you order or begin using this module, you need to subscribe to the eGrowcery Online Shopping service. StoreTender is certified to the eGrowcery file specifications, so once you've signed up for their service they will provide you with the information needed.
For use with StoreTender, eGrowcery will provide you with:
- FTP Server URL (without ‘ftp://’)
- Username
- Password
Step 2: Order the eGrowcery Exchange addon module
You can order by clicking the following link: eGrowcery Exchange. Once your order is placed we will activate your service and send you an activation email. After activation you can follow the remaining steps.
As part of the activation we will add (for report filtering) either a Cashier #9001 or Register #9001 to your installation. You can read about how you can use this new Cashier/Register for report filtering, at the end of this article.
Please note, you only need to order one addon module per store.
Step 3: Select your computer
Once your order has been activated, you will be granted access to the eGrowcery Exchange addon module within your StoreTender Pro or Back Office application. You should select a computer that is able to remain powered on and running StoreTender throughout the day, to communicate with eGrowcery.
The module will receive sales data from eGrowcery every 30 minutes (on the hour and half-hour) - provided the computer is powered on and running either StoreTender Pro or Back Office. Each morning at 1 am local time your Products and Promotions data is sent to eGrowcery.
StoreTender can be minimized to the Windows Task Bar, or on the login screen. Whatever state it is in, as long as StoreTender is running your data exchange will run at the appointed times.
While every StoreTender installation linked to your store will have the ability to exchange data via the module, you shouldn't need to use more than one. If you have questions about this, feel free to open a support ticket.
Step 4: Access the module
With your module activated and your service provider information in hand, it's time to set up! Navigate to Data > Inventory > Products. At the top of the screen, click the 'Upload' button.
Note: Prior to version 8.5.27 the 'Upload' button was named 'Export' and would allow you to export your data to a CSV file. This functionality has been moved to the Grid under File > Export > CSV.
Step 5: Add your service provider
You're now presented with the 'FTP Sites' screen. Click 'New' to add a new provider to the list. You'll be able to add as many providers as you need.
On the 'FTP Site' screen you will enter the provided Host (Server URL), User Name, Password, Protocol (FTP). For 'Service' select 'eGrowcery' from the dropdown.
Select the Department to apply any service/delivery fees you collect through eGrowcery. Any service/delivery fees collected from online sales will be added to that Department's sales. However, because eGrowcery does not "sell" a service fee Product itself, only your service fee Department will be updated, and not your Inventory Sales with regard to any specific service fee Product.
Click 'OK' when you're finished. See the example below. Note: The only protocol supported by StoreTender for eGrowcery is FTP.
Now that you have entered your service provider, you're ready to save and test your connection. Click 'Save' to save your work.If you wish to send a test file to eGrowcery, click once on the row containing the provider, followed by 'Upload'. If you have more than one site in the list, be sure that the one you wish to test is highlighted blue before clicking 'Upload'. Let eGrowcery know you will be sending the test file. They can then confirm receipt.
There is also a 'Download' button, which is used for downloading your online eGrowcery orders. While orders are downloaded automatically every 30 minutes, you may find that your computer was not running StoreTender or powered off, disabling the automatic download. If you want to get your online orders caught up right away, click the 'Download' button.
Once the file is successfully sent you'll receive a success message like below. If there is a problem, you'll get an error message with details about the problem. If you get an error, double check that everything is correct (URL, User Name, Password and Protocol).
Step 6: PromotionsVarious promotions found in StoreTender can be transferred to eGrowcery. Here is a list of the promotions that can be transferred:
- Placing an item on SALE or TPR.
- Price Formula options 1, 2, 3 or 4 - as found in StoreTender under Tasks > Pricing > Formulas.
- All other Price Formula options are ignored.
Step 7: Weighed items
If you plan on selling items by weight with eGrowcery, there are likely changes you need to make to your inventory data. Currently there are three ways to sell weighed items in StoreTender:
- Weigh the item using an integrated POS scale.
- Weigh the item on a non-integrated scale and enter the weight manually.
- Weigh the item on a label printing scale, which produces a price-embedded barcode that is scanned at the POS.
The first two options mean the Product is typically set up in StoreTender with the 'Scale' setting being set to '1 - Yes' or 'Yes with Tare...', options 2, 3 or 4. However, items that are weighed and labeled on your label printing scale (typically a deli station), are usually set to '0 - No'.
In this case, we need the ability to tell your online ordering service provider that these items are sold by weight. Find the item in Products and click 'Edit'. Next, click the folder icon next to the 'Scale' setting.
When clicked, the 'Scale Applicability' screen will display. We do not want this item to require weighing at the POS - it is are already weighed and has a price embedded barcode on it. To get the correct weighed item flag for export, change the setting from '0 - No' to '10 - Synchronize with Label Printing Scales(s) LB (Pound)'.
The settings numbered 5 and greater are used by our customers who integrate their label printing scales to StoreTender using the ePlum Scale Management Software addon. However, without the ePlum addon, nothing will change in your setup other than allowing eGrowcery to know this is an item you wish to sell by weight.
Select the option in red (below), followed by the 'Open' button. Click 'Save' on the Products screen to save your changes.
Step 8: Alcoholic Beverages
eGrowcery handles alcoholic beverage sales in a special way that requires they know if the item contains alcohol, which is age restricted. To accurately report to eGrowcery that the product contains alcohol, any product that does must be in a Department that contains the following words. These must be exactly as listed and are not case sensitive.
StoreTender searches for the above when determining if the Product contains alcohol. Since the search is whether or not the above words are included, the following Department names would pass:
- Alcohol
- Liquor
- Spirits
- Beer
- Wine
- Hard Seltzer (both words must appear, in order)
However, the below would fail, because they do not contain the aforementioned trigger words:
- Alcohol Drinks
- Beer Cans
- American Hard Seltzer Drinks
- Alcoholic Drinks
- Seltzer
- Hard Lemonade
Step 9: Tobacco Products
eGrowcery handles tobacco sales in a special way that requires they know if the item contains tobacco, which is age restricted. To accurately report to eGrowcery that the product contains tobacco, any product that does must be in a Department that contains the following words. These must be exactly as listed and are not case sensitive.
StoreTender searches for the above when determining if the Product contains tobacco. Since the search is whether or not the above words are included, the following Department names would pass:
- Tobacco
- Cigarettes
- Cigars
- Vapor
- Smokeless
However, the below would fail, because they do not contain the aforementioned trigger words:
- Single Cigarettes
- Pipe Tobacco
- Vapor Products
- Cigarillos
- Vapes
- Chew
Step 10: Container Deposits
If you are located in a state that collects container deposits, you likely have several container deposit Products that are added as Linked UPCs to items that require said deposits. In all likelyhood these Linked UPCs reside in the same "Hash" Department, so that you can track your deposits in.
For eGrowcery to know which items have container deposits, you must make sure that these reside in a Department that contains the following words. These must be exactly as listed and are not case sensitive.
StoreTender searches for the above Department name when determining if the Linked UPC is a container deposit. Since the search is whether or not the above words are included in the Department name, the following names would pass:
- CRV
- C.R.V.
- Bottle Deposit
- Container Deposit
- Can Deposit
However, the below would fail, because they do not contain the aforementioned trigger words:
- CRV Deposit
- Bottle Deposit In
- Deposit
- Bottle Redemption
- Can Refund Deposit
Note: Once StoreTender finds your container department name, any deposits collected from online sales will be added to that department. However, because eGrowcery does not "sell" the container deposit Product itself, only your container deposit Department sales will be updated, and not your Inventory Sales with regard to any specific container deposit Product.
Step 11: Using the module
Now that you have your eGrowcery site and inventory set up, just keep StoreTender running on the PC. The site you entered is tied to your license key, so the information and data exchanges are all triggered by that particular computer. You can minimize StoreTender and keep working on other applications. Or, you can leave StoreTender at the login screen. You can even run the module while in the POS, ringing up sales, but using a Back Office installation is recommended. The data exchange with eGrowcery will happen in the background, silently.Step 12: Reviewing Online Transactions
One exciting function of this addon module is the automated downloading of your online sales activity every 30 minutes. As long as your assigned eGrowcery Exchange StoreTender installation is running, sales "Journals" from eGrowcery are downloaded, examined and entered into the various sales, tax and inventory tables. As a result, you can view your online sales data in various reports.
As part of the initial activation a new Cashier or Register #9001 was added to your StoreTender installation. This special Cashier/Register account can be used as a filter for the various reports below, so that you can see their sales separate from your regular in-store sale activity.
- Electronic Journals
- Sales Reports
- Media Report
- All eGrowcery sales media recorded as 'Offline Credit'
- Inventory Reports
- Tax Reports
Electronic Journal:
Report Filters:
Sales Summary:
Links