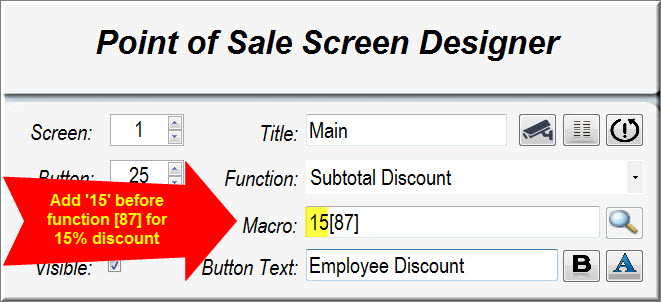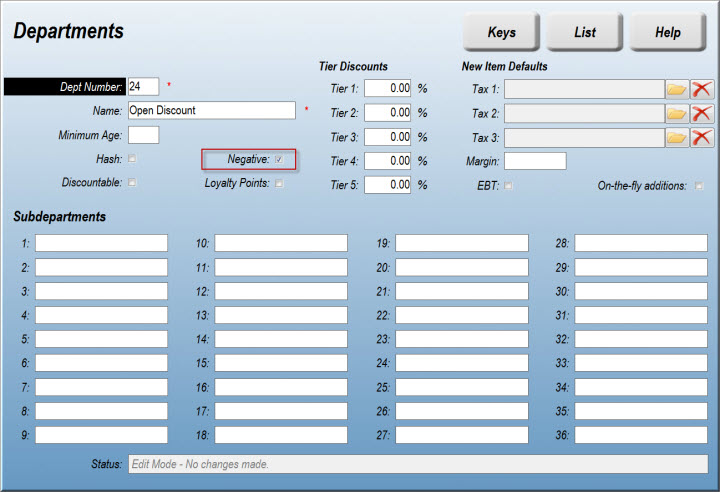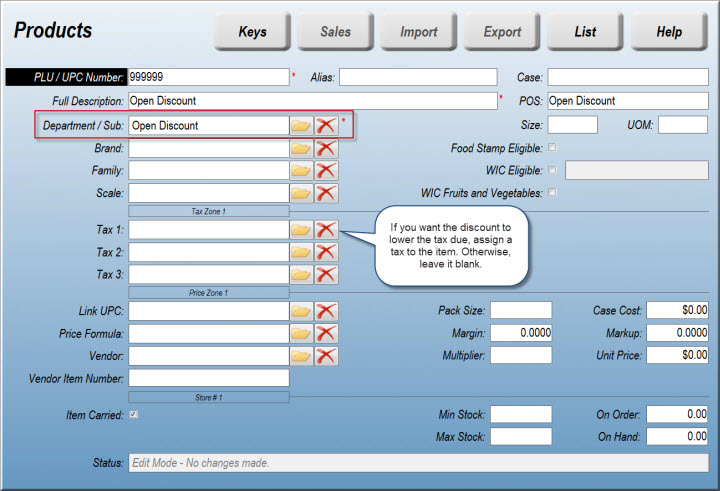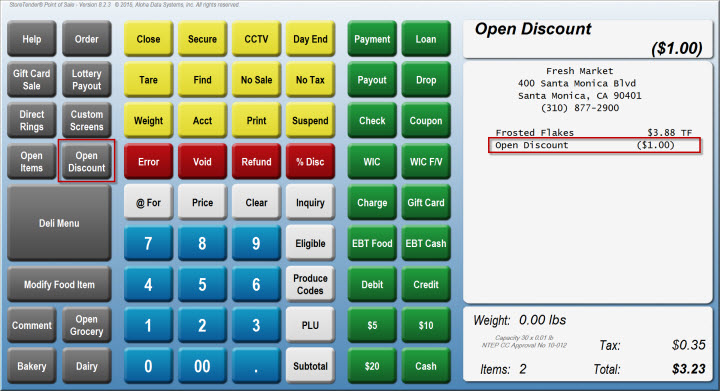Apply a Discount to a Sale
You can apply percentage or currency discount to an item or entire transaction using the methods outlined below.
Percentage Discount
The StoreTender POS allows you to assign a percentage discount to any item or transaction, using the button. You can apply a percentage discount to a single item or to the entire transaction.
To apply a percentage discount to a single item:
1. Ring up the item
2. Enter the amount of the discount using the number pad - a 10% discount would be achieved by entering the number 10
3. Press the button
To apply a percentage discount to an entire transaction:
1. Ring up the items
2. Press the button
3. Enter the amount of the discount using the number pad - a 10% discount would be achieved by entering the number 10
4. Press the button
If you want to apply a "fixed" discount percentage, use the Screen Designer to create either a Percentage Discount (single item) or Subtotal Discount (entire transaction) button. In the below example, we've created an employee discount button for the entire transaction, using the Subtotal Discount function and adding a "15" in front of the macro. This will discount the entire transaction by 15%. Leave the macro as-is if you want to assign the percentage manually at the time of sale. Note: you should use the Subtotal Discount function after all the items have been rung in. Anything sold afterward will not be discounted unless you press the key again.
Percentage discounts cannot be "stacked". If you discount an item and then apply a transaction (subtotal) discount, the latter will not apply to any previously discounted items.
You must have the Product's Department checked as "Discountable". Otherwise, no discount will be applied if the Department does not allow discounts.
Currency Discount
If you want to apply a variable or fixed currency discount to an item or a transaction, you can:
- Price Override: Change the price of the item before scanning
- Create an "Open Discount" item which will allow for any numerical discount you choose
To change an item's price:
1. Enter the new price of the item using the number pad (to enter $1.25, press "125");
2. Press the button;
3. Scan or enter the PLU of the item being sold.
To create an "Open Discount" item:
You will need to complete the following steps to work with an open currency discount item:
- Create a Department for the discount
- Create an Inventory Product for the discount
- Create a button for the discount
Create a Department for the discount
Navigate from the Main Menu to Data > Inventory > Departments, and press New.
Create the Department as illustrated below and Save:
Be sure to check the "Negative" box. This ensures that the discount entered will ring as a negative amount in the POS.
If you want your discounts to reduce your sales figures, leave "Hash" unchecked. To exclude the discounts from your reported sales, select the "Hash" checkbox.
Create an Inventory Product for the discount
Now that you have a Department for the discount, you need to create an inventory product item to assign the discount to.
Navigate to Data > Inventory > Products, and press New.
Select a PLU and complete the screen as illustrated below:
Be sure to select the Department you created above. Leave the Price data at zero. If you want the discount to reduce the tax on the transaction, assign a tax to the item. However, if you sell a non-taxable item and then assign a taxable discount, you could end up owing the customer change. Our recommendation: leave the tax field blank (check with your tax specialist or accountant for expert advice).
If you want to apply a "fixed" discount, create the above product but place a Unit Price on the record. For example, to issue a standard $1.00 discount, price the item at $1.00.
Create a button on the POS screen for the Open (or "fixed") Discount Item, using the Screen Designer.
For variable discounts, be sure to use the OPEN PLU function in the Screen Designer, so your discount amount will be accepted. Otherwise, fixed discounts should be created using the PLU function.
To use the newly created "Open Discount", launch the Point of Sale. You can issue a discount in any amount by:
1. Entering the amount of the discount on the POS keypad (to issue a $1.00 discount, enter "100");
2. Press the "Open Discount" button you placed on the POS screen.
To ring up a "fixed" discount, simply press the button and the predetermined amount will be subtracted from the sale.